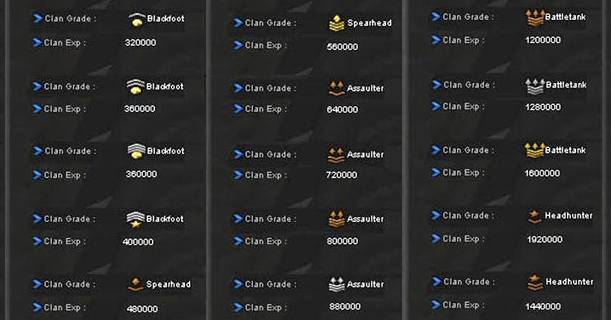Tutorial dan Cara Menghubungkan VPN di Windows
Tutorial Cara Setting VPN di Windows 7, 8 ataupun Windows 10 - Kebutuhan jaringan komputer seakan sekarang sudah menjadi kebutuhan utama bagi setiap kalangan tak terkecuali untuk instansi pendidikan dan perkantoran. Karena semakin luasnya penggunaan internet, keamanan setiap data harus dipertimbangkan termasuk penggunaan VPN.
Kegunaan VPN sendiri digunakan bermacam-macam salah satunya seperti jaringan intranet yang biasa digunakan oleh karyawan kantor untuk mengakses data perusahaan. Namun yang jadi permasalahan terkadang kita tidak tau bagaimana cara mengkoneksikan atau menghubungkan jaringan VPN di sistem operasi Windows baik 7, 8 atau Windows 10. Oleh karena itu pada artikel ini tentang berbagi akan memberikan panduan bagaimana cara menghubungkan vpn di laptop atau PC pada sistem operasi Windows.
Pengertian Virtual Private Network (VPN)
Apa itu Virtual Private Network atau VPN? Yaitu sebuah teknologi untuk menghubungkan sebuah perangkat atau host ke dalam sebuah jaringan pribadi, sehingga seolah-olah komputer yang terhubung ke dalam jaringan VPN tersebut layaknya terhubung dalam jaringan local/internet. Makanya tak heran apabila komputer kalian terhubung misalnya ke VPN negara singapore, kalian dapat mengakses situs seperti judi dan sebagainya karena kalian layaknya berselancar di negara singapore tersebut.
Teknologi VPN ini sering sekali dipakai oleh perusahaan-perusahaan besar seperti Bank, BUMN dan perusahaan Swasta lainnya yang sudah menggunakan teknologi intranet. Mengapa? Alasannya cukup simple, agar tidak sembarang orang dapat mengakses data pribadi perusahaan dari jaringan internet dan pihak tertentu saja yang dapat mengaksesnya dari jarak jauh.
Tutorial dan Cara Menggunakan VPN di Windows
Sebelum melakukan koneksi ke jaringan VPN, kalian terlebih dahulu harus mempunyai username dan passwordnya. Pada tutorial ini, kami menggunakan VPN dari provider vpnjantit dengan menggunakan tunnel Point-to-Point Tunneling Protocol (PPTP) melalui Windows seperti yang terlihat di bawah ini:
 |
| User dan Password VPN PPTP Jantit |
Langkah 1
Lakukan searching aplikasi melalui tombol "Windows" atau menu pencarian dan masukkan kata kunci "VPN" dan nantinya akan tampil nama aplikasi "Change virtual private networks (VPN)" dan kalian click, seperti yang terlihat pada gambar di bawah ini:
 |
| Change virtual private networks (VPN) |
Langkah 2
Maka akan muncul sebuah tampilan jendela baru, kalian cari dan click tulisan "Add a VPN connection" untuk melakukan setting atau konfigurasi VPN di sistem operasi Windows.
 |
| Add a VPN connection |
Langkah 3
Setelah itu akan tampil jendela baru yang menyuruh kalian untuk mengisi informasi dari akun VPN kalian, mulai dari alamat server VPN, username serta password, isikan secara lengkap ya serta jangan lupa click "Save" seperti pada gambar berikut:
- VPN Provider: Pilih saja Windows built in
- Connection Name: sesuaikan selera kalian (optional)
- Server name or address: alamat domain atau IP address dari VPN kalian
- VPN type: jenis VPN kalian yaitu PPTP (pada artikel ini)
- Type of sign-in info: username and password
- Username: Nama akun VPN kalian
- Password: Password akun VPN kalian
Langkah 4
Setelah berhasil menyimpan, jangan lupa click "Connect" ya sobat sesuai dengan profile VPN yang telah dibuat tadi.
 |
| Click Connect |
Apabila komputer windows kalian berhasil terhubung dengan jaringan VPN seperti tampilan di bawah ini:
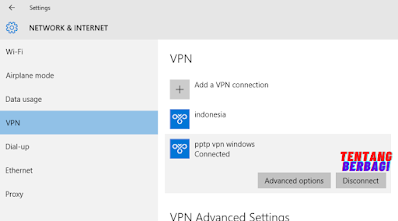 |
| VPN Telah Terhubung |